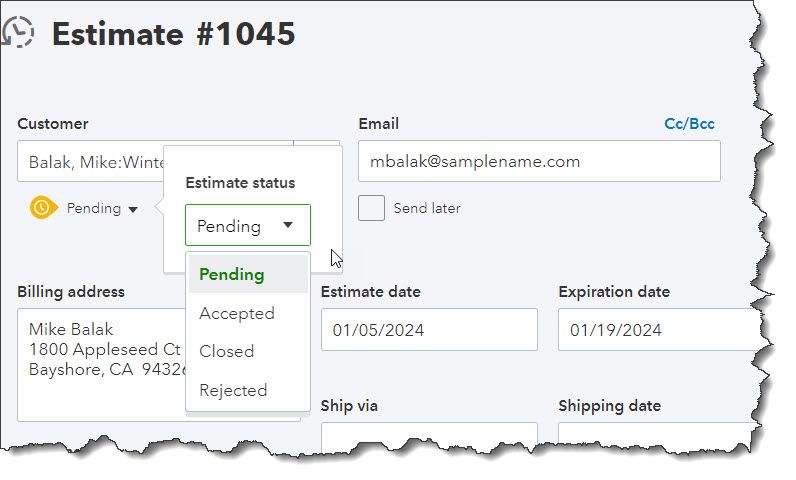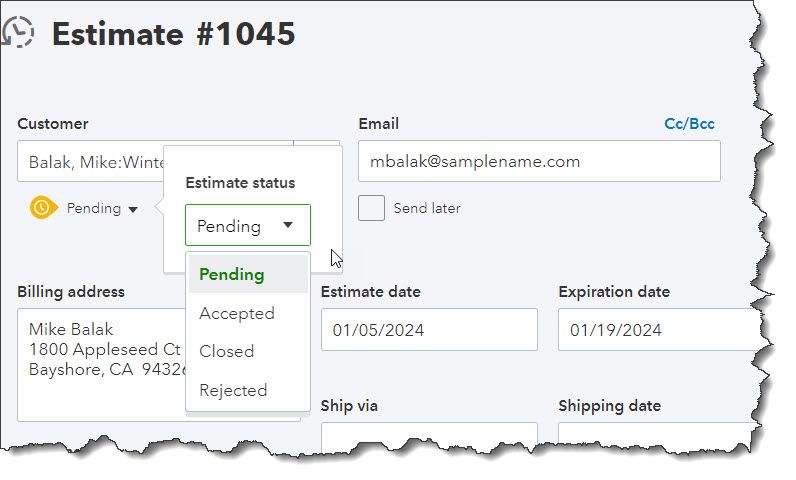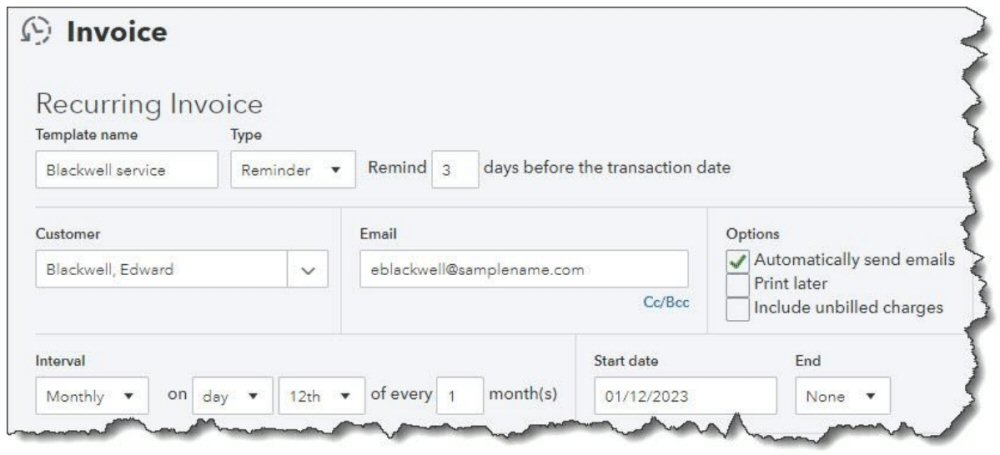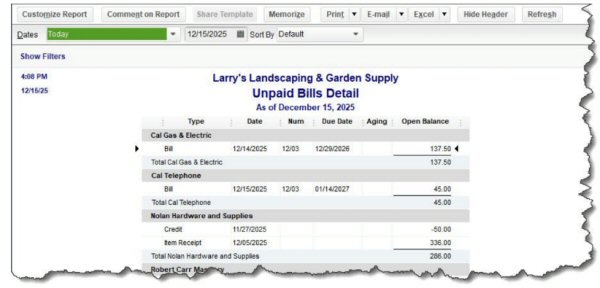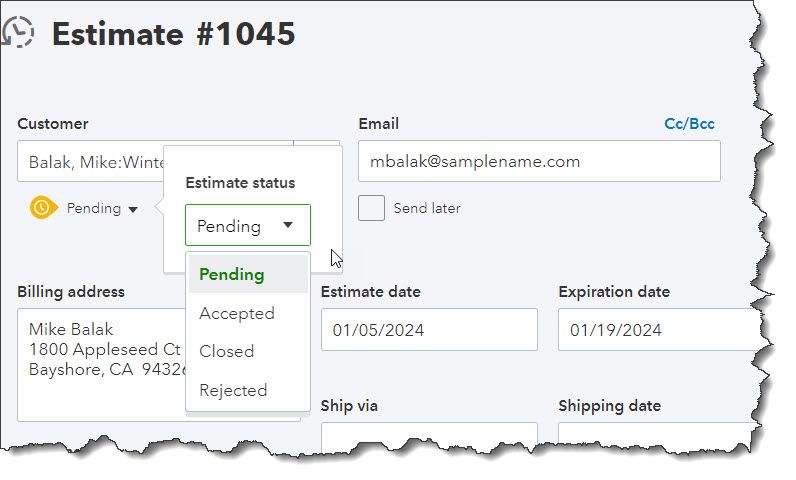
by Rich Blakemore | Jan 28, 2024 | Quickbooks Online
QuickBooks Online provides tools for creating estimates and converting them to invoices. Here’s how it works. You’ve probably received estimates before. Maybe you needed work done on a vehicle. Your dentist might have warned you how much a new crown would cost. If...
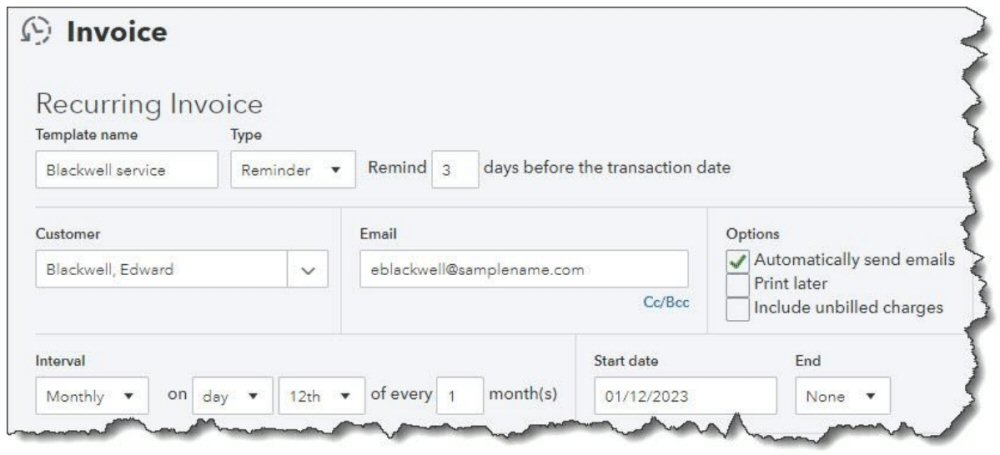
by Xpressley Bookkeeping | Jan 25, 2023 | Accounting, Quickbooks Online
Your time as a business owner is valuable. Don’t waste any of it doing duplicate data entry. Accounting takes time. And the last thing you need when you’re working with your company’s finances is activity that takes unnecessary minutes. If you’ve created a record or...
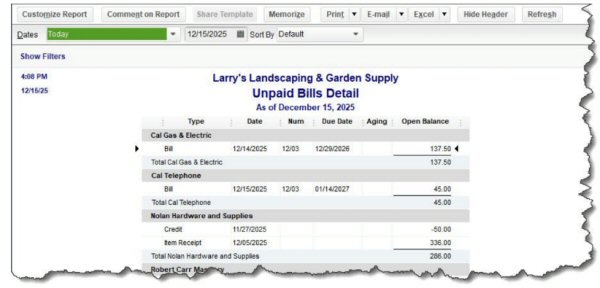
by Xpressley Bookkeeping | Jan 3, 2023 | Bookkeeping News, Quickbooks Online, Quickbooks Training
How QuickBooks Can Get Your Finances In Order for 2023 Put 2022 behind you by wrapping up those unfinished accounting tasks in QuickBooks. You meant to clean up your accounting data by the end of 2022, but December is so busy. It was hard to do much beyond managing...